WindowsノートPCとMacBook2台とも所持しているてばさきです。
『ゲーム実況のために新しくノートPCを買いたいけれど、MacBookって配信するのにどうなのかな?オシャレだし実況に使えるなら検討したい!』
こんな風に思っている方も多いと思います。
結論を言うと、ゲーミングPCのOSはWindowsが主流です。
MacBookで実況出来ないわけではないですが、配信ソフトとの相性が悪かったり、Steam(PC用のソフトを買える)でプレイ出来るゲームの種類が少なくなってしまいます。
やはりゲーム配信を行うのであれば、ゲーミングPCが様々な面でメリットがあり、ゲームをプレイするにあたっても快適な仕様になっています。
ですが、決してMacBookやビジネス用のPCがダメというわけではなく、スペックさえ足りていればゲーム実況自体は可能です。

そんなわけで、MacBookを諦められない人のために、ゲーム実況をするにあたってMacのデメリット、メリットを具体的な例を用いながらWindowsと比較して説明していきたいと思います。
ゲーム実況におけるWindowsとMacの比較

ゲーム実況をするのであれば抑えておきたいPC選びの4つのポイントをWindowsとMacで比較してみました。
- PCゲームの種類は?
- キャプチャーボートの選択肢は?
- 使用できる動画編集ソフトは?
- 配信・録画ソフト(キャプチャーソフト)はどうか?
では!比較して見ていきましょう!
PCゲームの種類
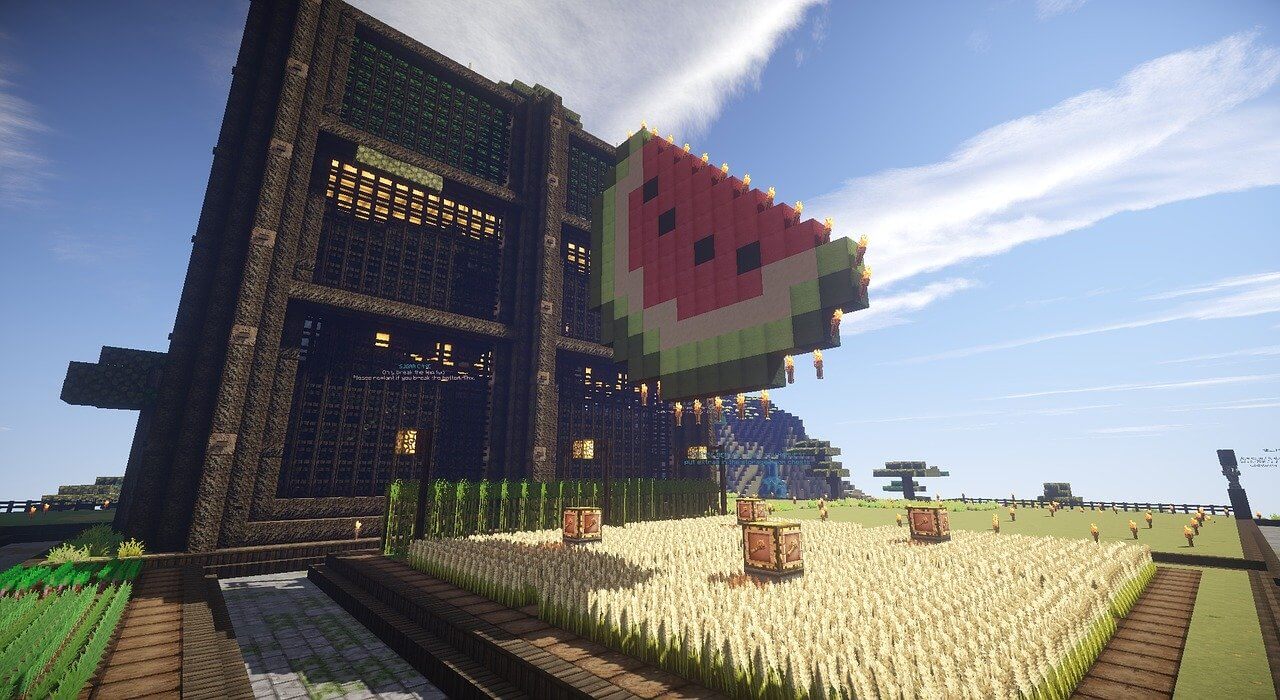
まず始めに知っておいて欲しいのがパソコンでプレイできるゲームの種類がWindowsとMacでは雲泥の差であると言うことです。
PCゲームとしてリリースされているゲームのほぼ全てがWindowsだとプレイ可能です。
逆にMacでプレイできるゲームはあるのかというと、もちろんあるにはありますが…
人気のあるゲームだとフォートナイトやマインクラフトのような据え置き型のゲーム機でできるようなものが中心となります。
- ほぼ全てのPCゲームが遊べる
- 例:黒い砂漠、ファイナルファンタジー、メイプルストーリー2、艦隊コレクション、青鬼など
- 据え置き型ゲーム機でリリースされているゲームが一部プレイ可能
- 例:Fortnite、Minecraftなど
Mac対応のゲームは増えつつあるのですが、現時点ではまずWindowsのゲーム数には到底敵いません。
PCゲームの良いところってキャプチャーボードなしでPC一台でも配信することが出来る点なんですよね。
モニターやテレビも不要なので据え置きのゲーム機よりももっと気軽にゲーム実況することが可能です。
でも据え置き型があるならわざわざ遊びづらいMacでゲームする必要もないですし、そうなるとMacではキャプボとゲーム機が毎回必須になるということになってしまいます。
『PS4やSwitchでしかゲーム実況する予定ないです!!』って人以外は素直にWindowsにしとくと色んなゲーム出来るよってことは伝えておきたいです。
キャプチャーボードの選択肢
ゲーム画面をパソコンに映し出すために必要なキャプチャーボードですが、こちらについてもWindowsが優勢です。
というのも、Mac対応のキャプチャーボードは数や種類が限られてしまうのに対し、Windowsはほぼ全てのキャプチャーボードに対応しているので選択肢が広がります。
- 全てのキャプチャーに対応している
- 拡張性の高いデスクトップPCであれば内蔵型も使用出来る
- 非対応の製品がとても多い
- 内蔵型は使用不可
- ソフトウェアエンコード方式も基本的に使用不可
キャプチャーボードには内蔵型と外付型があり、外付の中でもソフトウェアエンコード方式とハードウェアエンコード方式の2種類があります。
ノートPCの場合は外付け型しか使用できません。
遅延(タイムラグ)の少なさは
内蔵型>>ソフトウェアエンコード>>>ハードウェアエンコード
といった具合に、ハードウェアエンコード方式が最も遅延が大きいです。
なので低スペックPCを使うでもない限りはソフトウェアエンコード方式の使用をおすすめしています。
ちなみにMacで使えるソフトウェアエンコード方式のキャプチャーボードが実はひとつだけあります。
Macで使えるソフトウェアエンコード方式のキャプチャーボード Elgato HD60S
Macのキャプボは遅延が少ないこの製品一択なんですが、公式サイトはヘルプもサポートも見事に全部英語です…
Macを使う上での宿命ですね…
日本語で解説してくれている記事や動画での情報もチラホラありはしますが、英語アレルギーをお持ちの方には不具合等に遭遇した際に相当苦戦するのではないかなぁと思います。
動画編集ソフト
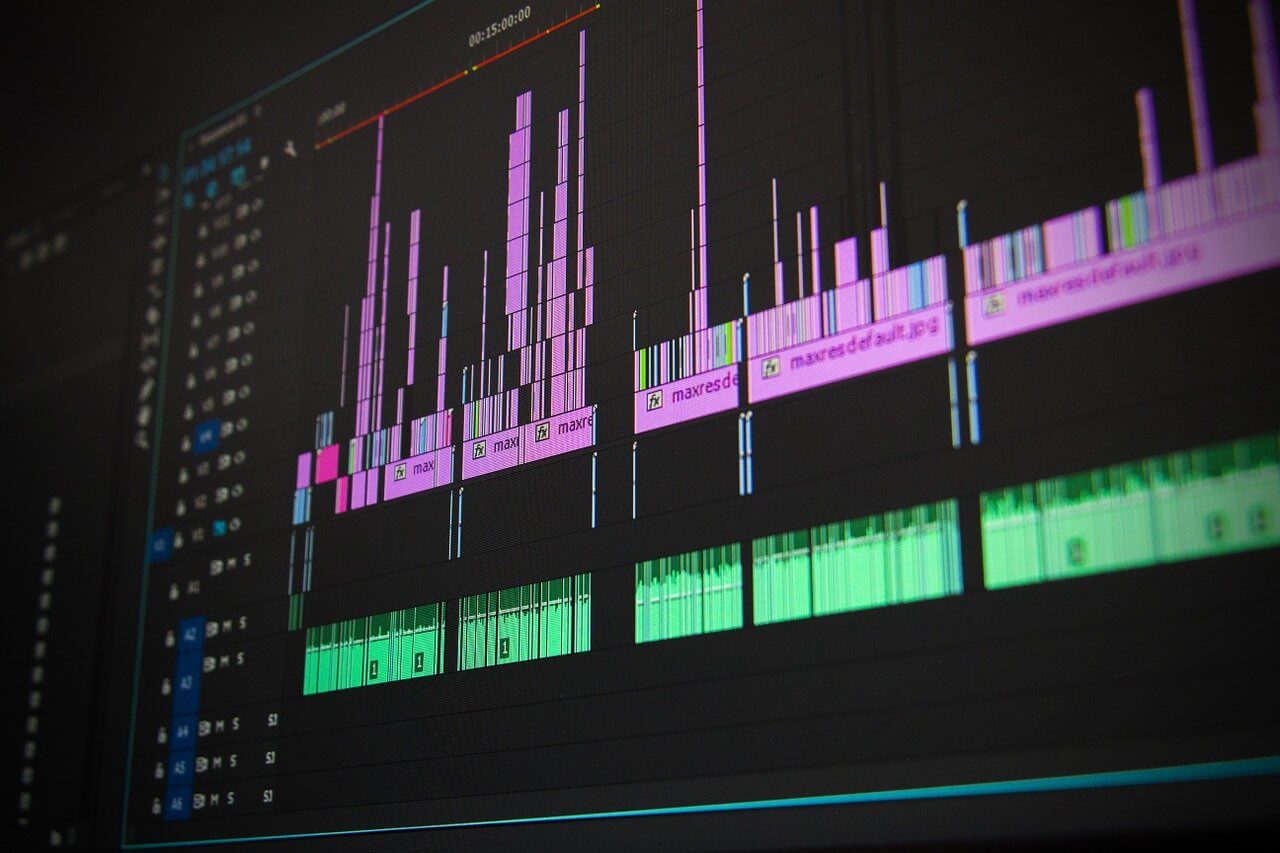
ゲーム実況で録画した動画をYouTubeなどのサイトにアップロードする際に必要になってくるのが動画編集ですね。
配信サイトだけで利用したい場合は特に必要はないです。
こちらに関しては大きく、それぞれ使用出来るソフトが違います。
無料ソフトでも使えるソフトが違いますし、有料ソフトだと機能は同じ感じでも価格帯に大きな差が生まれます。
- Win専用無料ソフト:AviUtl
- Win専用有料ソフト:PowerDirector[¥8000~12000円]
- 対応ソフトが豊富かつ安価
- Mac専用無料ソフト:iMovie
- Mac専用有料ソフト:Final cut Pro[¥34800円]
- 使いやすいソフトは全体的に高額
Macで使える1万円未満の編集ソフトがないわけではないですが、そのほとんどがWindows用編集ソフトから派生したものですので、やはり少々互換性が気になります。(結構不具合とかが出やすいので…)Adobe Premiere ElementsというAdobe製品のソフトを使うのもアリですが、こちらは動作が重くてたまに落ちるようなのでなんとも気掛かりです。
Final cut ProはApple社が販売している動画編集ソフトですので、高クオリティで操作もしやすく、やはり安心感はあります。
無料の編集ソフトの使い勝手は?
『無料編集ソフトがあるなら別に買わなくてもそれで良いわ!』
という人。ちょっと待ってください!
先程紹介したソフトを使ってみれば分かるのですが、正直どちらも使い勝手はあまりよろしくないです。
私は両方とも試しに使用してみてちょっとなぁ〜と思った点がこちらです。
AviUtl
- 扱うのが難しい&面倒くさい
- 導入に時間がかかる
- 動画で調べながら操作等を覚える必要がある
- PCがかなり重くなる
iMovie
- 操作は簡単だが自由度が低い
- 真ん中下のテロップが無い
無料の編集ソフトの使い勝手は?
『無料編集ソフトがあるなら別に買わなくてもそれで良いわ!』
という人。ちょっと待ってください!
先程紹介したソフトを使ってみれば分かるのですが、正直どちらも使い勝手はあまりよろしくないです。
私は両方とも試しに使用してみてちょっとなぁ〜と思った点がこちらです。
AviUtl
- 扱うのが難しい&面倒くさい
- 導入に時間がかかる
- 動画で調べながら操作等を覚える必要がある
- PCがかなり重くなる
iMovie
- 操作は簡単だが自由度が低い
- 真ん中下のテロップが無い
AviUtlの使い勝手は?
AviUtlに関しては、まず扱いに慣れるのに相当時間がかかります。
字幕ひとつ作るにも、有料ソフトならテキストを打ち込んで好きな位置へドラッグすれば済むのに、AviUtlだとわざわざ数値を打ち込んで場所を設定しなければなりません。
『この辺の位置だと数値は確かこのくらいだったかなぁ…?』というようなことを毎回しなければならないんです。めっちゃ面倒な上に覚えらんねぇという…。
色んなプラグインがあって自由度は高いのですが、PCを触るのが生き甲斐みたいな人でない限り、私のように一瞬で挫折すると思いますw
iMovieの使い勝手は?
iMovieは感覚で使用できる操作性が利点なのですが、その分自由度が低くて物足りない感じがありますね。
というのも、字幕を作るのにテンプレートがいくつか用意されていてるのですが…丁度いい位置のテンプレがないんですっ!!
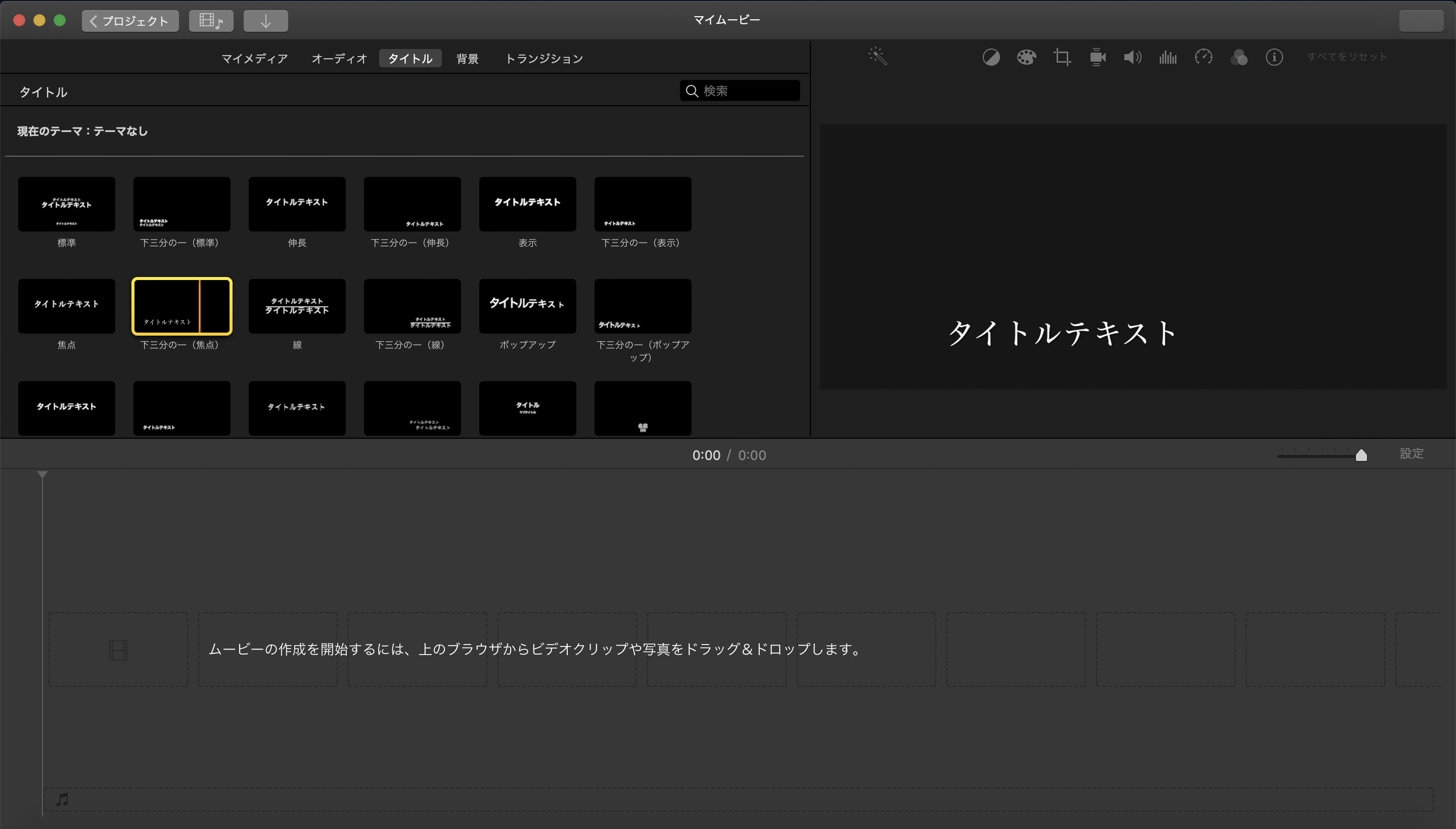
こんな感じで、真下にテキストを置きたいけど微妙に左に寄ってたり右に寄ってたりするんですよね。
決まったテンプレ内で作成するので、痒い所に手が届かないといったことが起こり得ます。
なので、編集するうちにやりたいことが増えてきた時にiMovieで物足りなくなり、有料ソフトを購入する流れになるということですね。
iMovieやFinal cut ProのようなApple社のソフトの良さは、何と言っても感覚で扱える操作性にあります。
他にもMac製品はショートカットキーの種類が豊富だったり、MacBookですとマウス不要のトラックパッドのサイズ、使い勝手が魅力だったりします。
なので、それらを駆使して編集することが出来れば、作業効率はWindows機の比ではないと思われます。
編集がしやすいと言った利点からあえてMacを選ぶ方もいるくらいです。
Power Directorが無料でついてくるキャプチャーボードがある!?
ソフトの使い勝手の他に知っておいて欲しいのが、編集ソフトであるPowerDirectorがオマケで付いてくるキャプチャーボードがいくつか存在すると言う事です。
有料の編集ソフトに比べると機能に多少の制限はありますが、最初は十分満足できるレベルの編集を行うことができます。
Windowsなら一目散に購入するところでしょうが、先程記述しました通りMacではPowerDirectorを使用する事が出来ません。
このような美味しい特典があるのにも関わらず、恩恵を受けられないといった点もMacの弱みですね。
ちなみにPowerDirectorは国内販売シェアNo.1の非常に優秀な編集ソフトです。
初心者さんにも使いやすい操作性なのでWindowsであれば一番おすすめのソフトですね!
配信・録画ソフト(キャプチャーソフト)
次に比較すべきが配信・録画が出来るキャプチャーソフトについてです。
キャプチャーソフトがあれば生配信はもちろん、PCに録画したゲーム動画を保存することができます。
WindowsやMacに限定せず、よく使われている無料ソフトがOBS studioです。
他にも特定のメーカーのキャプチャーボードを購入すると使用できるRECentalと言うキャプチャーソフトもあります。
キャプチャーボードを購入すると、キャプチャーソフトが無料で付属していることが多いのですが、その中には録画はできるけど配信は出来ないといった商品が複数存在します。
調べた限りだと付属しているキャプチャーソフトで配信も録画もできるのはRECentalのみです。
ですのでキャプチャーソフトの選択肢は配信・録画が共に出来るOBS studioとRECentalの2択だと思っておきましょう。
OBS studioとMacの互換性
Macユーザーがゲーム配信に使うキャプチャーソフトは基本的にOBS studio一択です。
優秀なソフトではあるのですが、やはりOSの互換性により不具合が生じることが多々あるようですね。
自身もインストールを試みたのですが、Safariからダウンロードをしたところ、ファイルを開くことが出来ませんでした。
ブラウザをChromeに変更したところ成功したのですが、このようにちょっとした不便や上手くいかない点がMacだと遭遇しやすくなるんです。
Macを購入するのであれば、このような不具合に逐一対処していく根気が必要ですね。
RECentalをMacで使用できる?
RECentalはAVermediaが販売しているキャプチャーボードに付属しているキャプチャーソフトです。
https://www.avermedia.co.jp/product-detail/RECentral_4
操作が分かりやすくて簡単であり、最新バージョンだと複数の配信サイトの同時配信も可能な高機能っぷりです。
OBS studioは操作を覚えるのに多少の時間は必要ですが、RECentalは感覚で使用できる初心者向けのソフトなんですよね。
ではMacでこのRECentalを使うことが出来ないのか?
実は4製品だけ使用できるキャプチャーボードがあるにはあります。
ですが先程キャプチャーボードの説明にあったように、Macで使えるソフトウェアエンコード方式のキャプチャーボードはElgato HD60Sのみです。
他のMac対応のキャプチャーボードは全てハードウェアエンコード方式となります。
わざわざ遅延のあるキャプチャーボードを買ってまでRECentalを使う必要もありませんので、Macなら自ずとElgato HD60S+OBS studioといった組み合わせに限定されてしまうと言うことですね。
まとめ:ゲーム配信のためのPCはWindowsが一番!
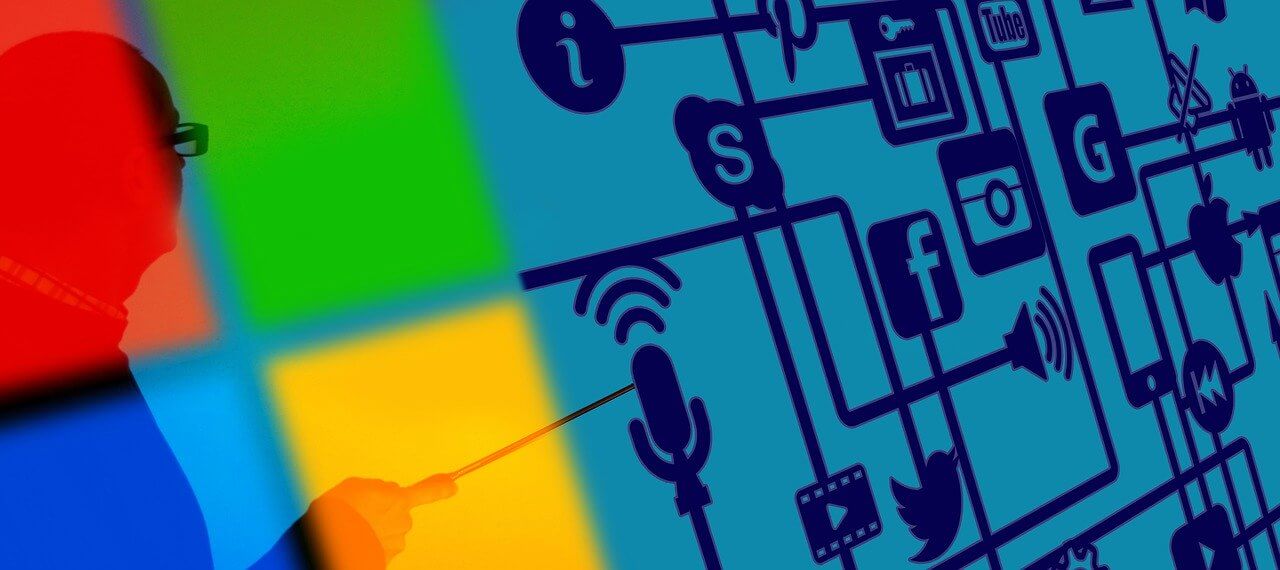
ゲーム実況においてWindowsとMacで比較したポイントをまとめました。
- PCゲームの種類が豊富!
- キャプチャーボードが選べる!
- 無料編集ソフト『AviUtl』が使える!
- 動画編集ソフト『Power Director』が使える!
- キャプチャーソフト『RECental』が使える!
- 動画編集の作業が効率的に行える!
- 無料編集ソフト『iMovie』が使える!
比べてみるとやはりWindowsPCが優勢なことが理解してもらえると思います。
PC本体やソフトの価格もWindowsが安価なためコスパも良いです。
ですが、PCゲームをする予定がない人(据え置きのゲームのみで遊ぶ人)や、ゲーム実況以外にも別の用途(例えばプログラミングとかアプリ開発、音楽制作等をやってみたいとか)でMacを検討しているのであればMacの購入もいいと思います。
要は、ゲーム実況がメインかサブかで必要な要素が違ってくると言うことです。
快適性に欠けていても他に使用用途があるなら何を選んでも構いません。
(ただしスペックが低いものは論外ですが…)
自身がどのような心構えでゲーム実況に使うPCを買うかで判断してみてくださいね。
では。










